Nachdem Apple iBooks auf allen Geräten mit iOS eingeführt hat, kann man seine Dokumente auf vielen verschiedenen Endgeräten, wie zb. PC, iPhone, iPad oder iPod lesen.
Doch was kann man machen, wenn man auch seine große Anzahl Dokumente, die nicht im eBook-Format vorliegen, wie z.B. Word-Dateien, Text oder PDF-Files auch in iBooks verfügbar machen will?
Die einfache Antwort lautet: Nur die gewünschten Dateien ins Apple eBook-Format umwandeln und in iTunes hinzufügen.
Dazu gibt es verschiedene kostenlose Programme, um die nötigen Schritte durchzuführen. Diese Anleitung konvertiert und integriert die Dokumente mit dem Programm Calibre, welches kostenlos angeboten wird. Der Vorteil dieses Programms zu anderen, wie z.B. Stanza mit Stanza Desktop und einem Tool wie iPhone-Explorer, ist das es alle nötigen Funktionen vereint und so die Erzeugung der Ebooks und das Hinzufügen zu Itunes zum Kinderspiel werden lässt.
Dieses HowTo zeigt in der folgenden Schritt-für-Schritt Anleitung, wie man gewünschte Dokumente mit Hilfe von Calibre in eBooks hineinbekommt.
1.) Zunächst muss also das Programm Calibre heruntergeladen und installiert werden. Wie schon erwähnt ist diese Anwendung kostenlos verfügbar. Zum Download gehts hier lang.
Kleiner Hinweis: Calibre ist sogar in der Lage eBooks von anderen Verkäufern in das Apple Format EPUB zu konvertieren, so dass man diese auch auf iOs-Endgeräten lesen kann. Calibre ist in der Lage eine Reihe von Datei-Formaten zu behandeln. Allerdings unterstützt es leider nicht die direkte Umwandlung in EPUB von Word oder Open Office Dokumenten im DOC oder DOCX-Format. Diese müssen vorher am besten als PDF gespeichert werden. In der Regel bietet die Office-Anwendung gleich eine entsprechende Speicheroption. TXT, HTML oder RTF-Datein wären aber auch möglich.
2.) Startet Calibre und wählt über die Funktion „Bücher hinzufügen“ das gewünschte Dokument aus. Es können auch gleich mehrere Dokumente auf ein Mal hinzugefügt werden.
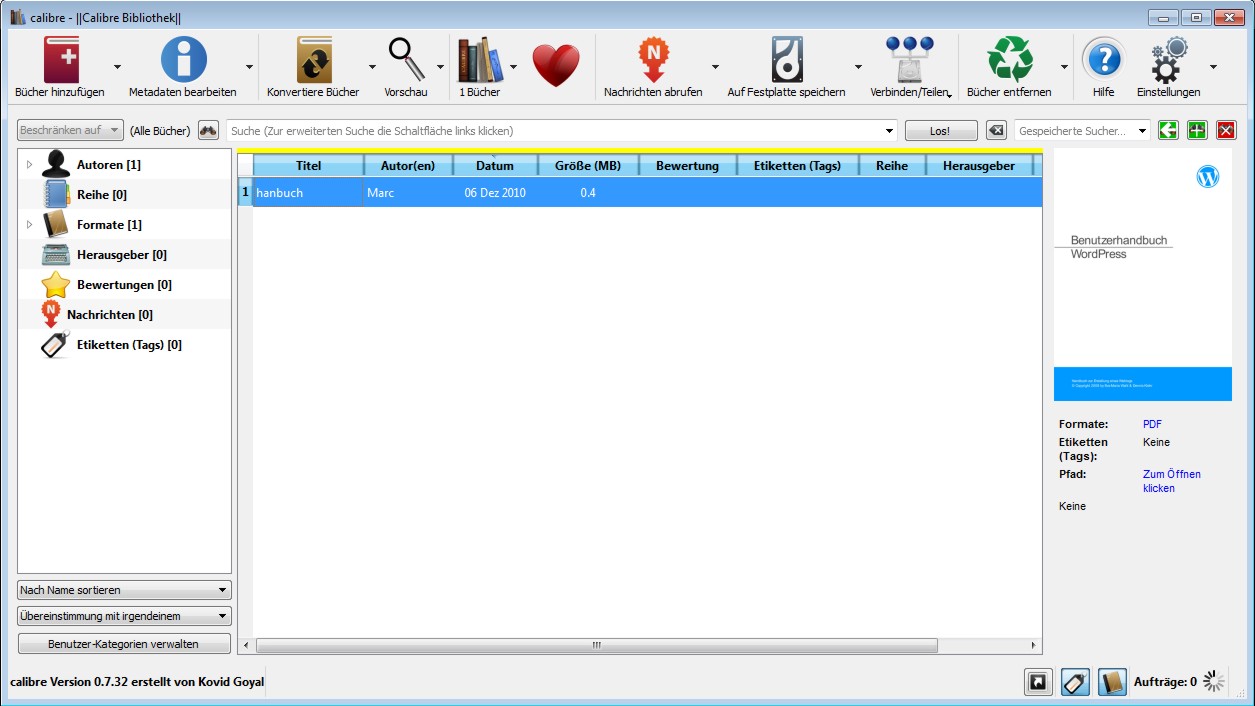
3.) Nachdem die gewünschten Dokumente in Calibre hinzugefügt wurden wählt man die Option „Konvertiere Bücher“ aus. In dem auftauchenden Dialog kann man noch die Meta-Daten des Dokumentes, wie z.B. Titel und Autor anpassen. Man kann hier auch ein eigenes Cover-Bild über die Option „Umschlagbild ändern“ hinzufügen. Als Ausgabeformat (oben rechts) wählt man EPUB aus. Sind alle Einstellungen vorgenommen kann man den Konvertiervorgang mit OK starten. Das Dokument wird nun übersetzt und kann jetzt im Prinzip schon auf dem iPhone verwendet werden.
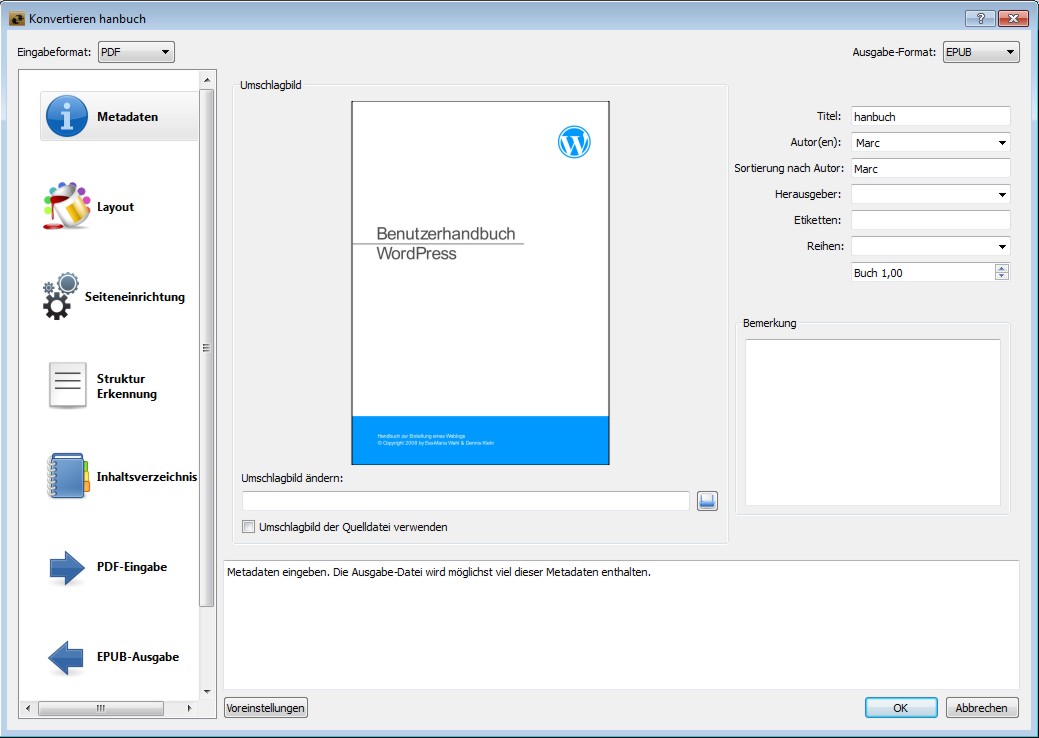
4.) Nachdem der Konvertierungsprozess abgeschlossen ist kann man mit der Option „Verbinden/teilen => Mit iTunes verbinden“ das eBook in die Mediathek von iTunes überführen. Bei wem dieser Vorgang so nicht funktionert, kann das Dokument auch bequem per Drag&Drop in die Mediathek ziehen. Dazu mit der rechten Maustaste auf das Dokument klicken und „Öffne Speicherort“ wählen. In iTunes die Kategorie Bücher auswählen und das EBook einfach hinüberziehen. Wer keine Kategorie „Bücher“ in seiner iTunes Mediathek findet muss diese zunächst noch aktivieren. Dazu unter Bearbeiten => Einstellungen die Option „Bücher“ im Abschnitt „Quellen“ anhaken.
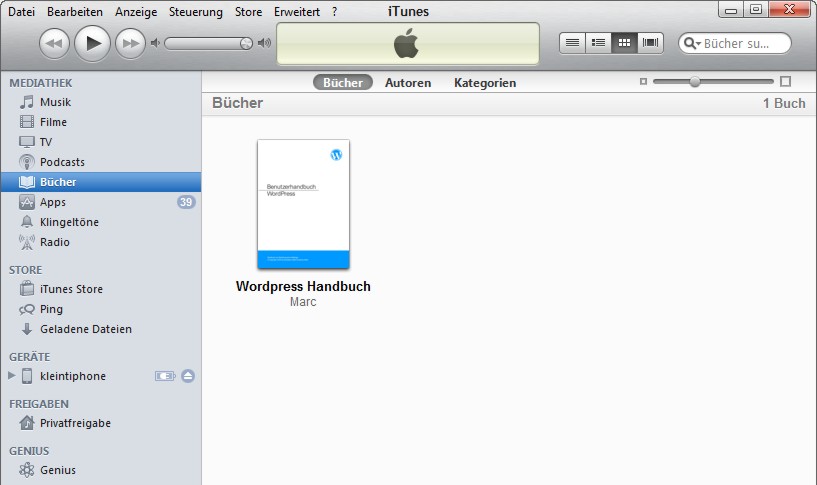
5.) Jetzt noch das iPhone mit iTunes synchronsieren lassen und die eBooks werden übertragen. Viel Spaß beim Lesen!
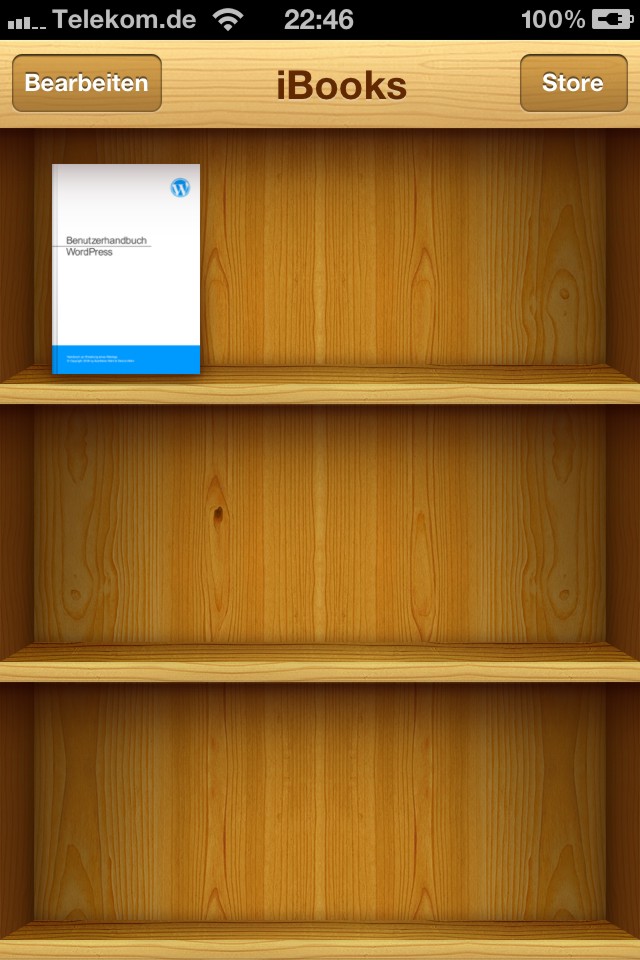
Diese Anleitung ist sicher nicht allumfassend, sollte jedoch einen guten Einstieg geben, um gewünschte Dokumente schnell auf das iPhone zu bringen. Sicherlich gibt es für aufwendige Dokumente noch genügend Spielraum fürs Fine-Tuning beim Kovertierunsvorgang. Normale Dokumente sollten aber bereits Out-of-the-Box ordentlich konvertiert werden. Mehr Infos und Hilfe bekommt man z.B. beim Calibre-Support.
Bei Tinkerpete gibt es einen guten Artikel mit Tipps zur Konvertierung von PDF-Dokumenten ins EPUB-Format mittels Calibre.
 | Wenn euch der Tipp geholfen hat wäre es nett wenn ihr uns kurz einen Kommentar hinterlassen oder die Bewertungsfunktion verwenden würdet. Aber auch Kritik oder Anregungen sind jederzeit herzlich willkommen! |